
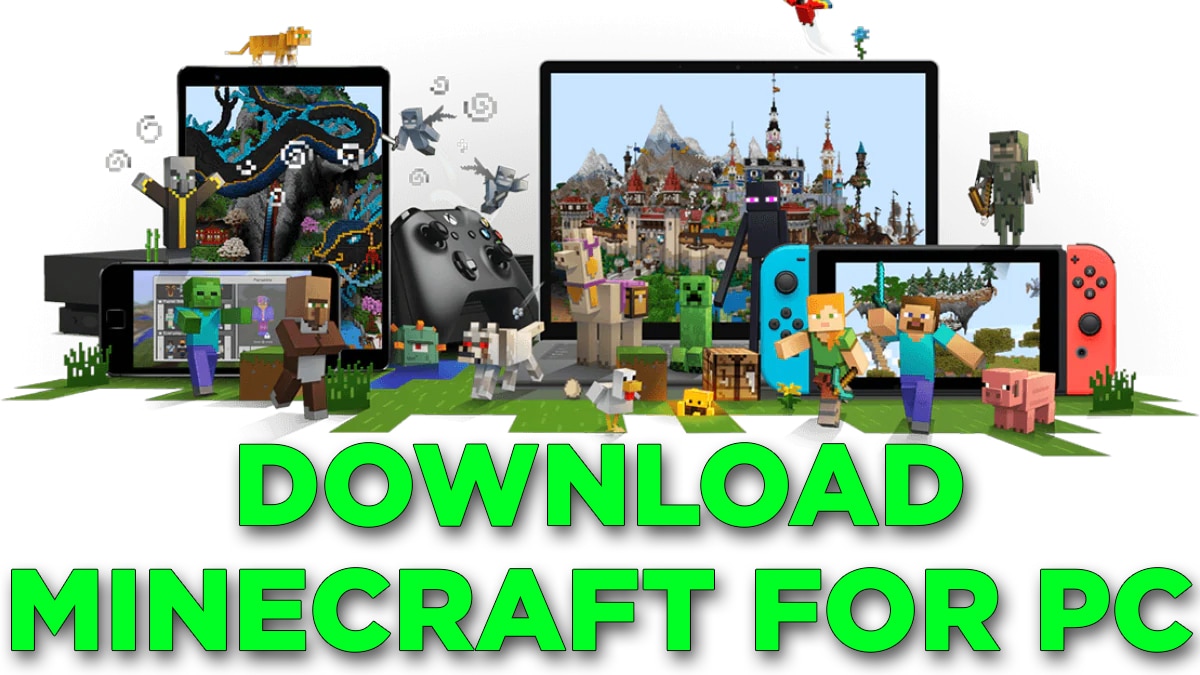
Open your documents folder and in the path bar put copy and paste C:\Users\(your pc username)\AppData\Local\Packages\Microsoft.MinecraftUWP_8wekyb3d8bbwe\LocalState\games\com.mojang\minecraftWorlds - remember to replace the username part with your own PC username.Save and quit the game once you have created the new world.To begin, start your Minecraft App (Windows 10 Edition), and create a new world by clicking Play, then Create New.If you just want a copy of your world, you can now stop, as you have one downloaded.Either drag and drop it to your chosen location or just right-click it and select "Download". Download the world file of your world (it will be called the same as your world).If you do not know how to do this, you may refer to our tutorial linked here: How to use FileZilla for FTP (File Management) Use this to access your server directory. Open up your preferred FTP Client like FileZilla.
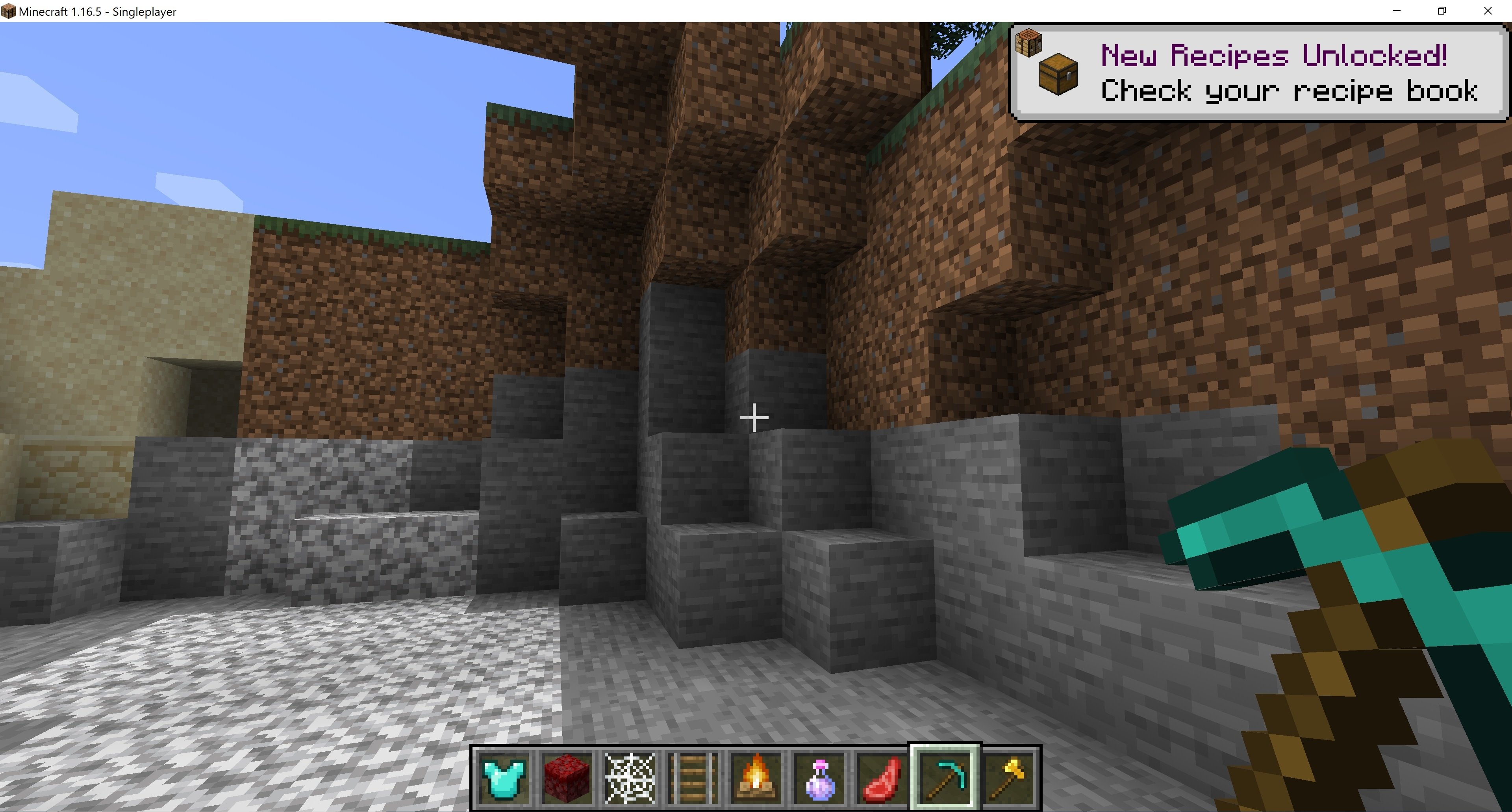
Once you've stopped your server, create a folder on your computer where you will store your server world.This prevents the server from creating any new files or modifying existing ones which are especially useful if you would like to download your world. Stop your server if it is currently running.If you have more than one server, select the server you would like to download the world from. Log in to your server's Multicraft panel.Unfortunately, if your server is running Nukkit or PocketMine, or if you are using a phone or tablet, you will not be able to use your world. Note: This method of downloading worlds only works for transferring from a Vanilla Bedrock server to a PC/Laptop.


 0 kommentar(er)
0 kommentar(er)
